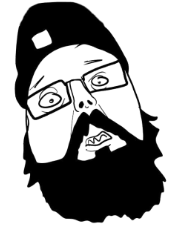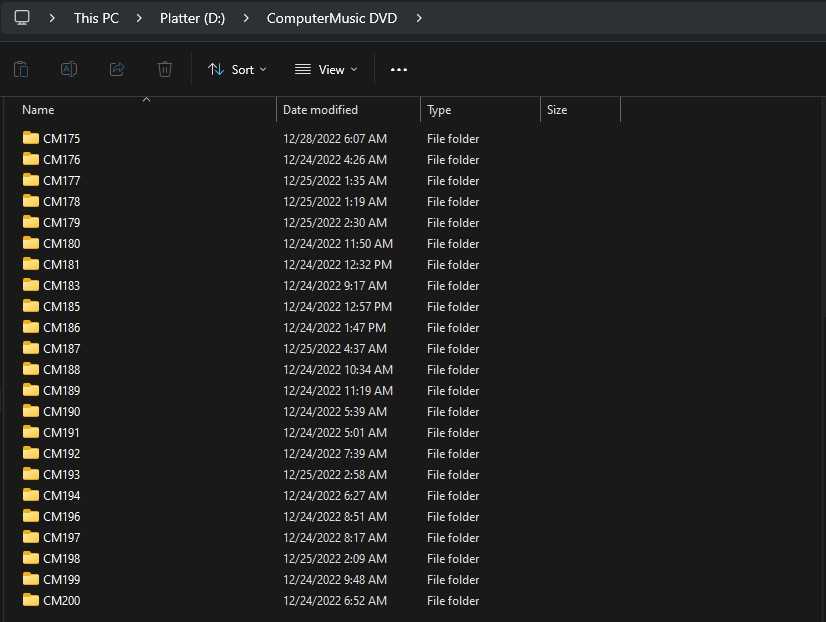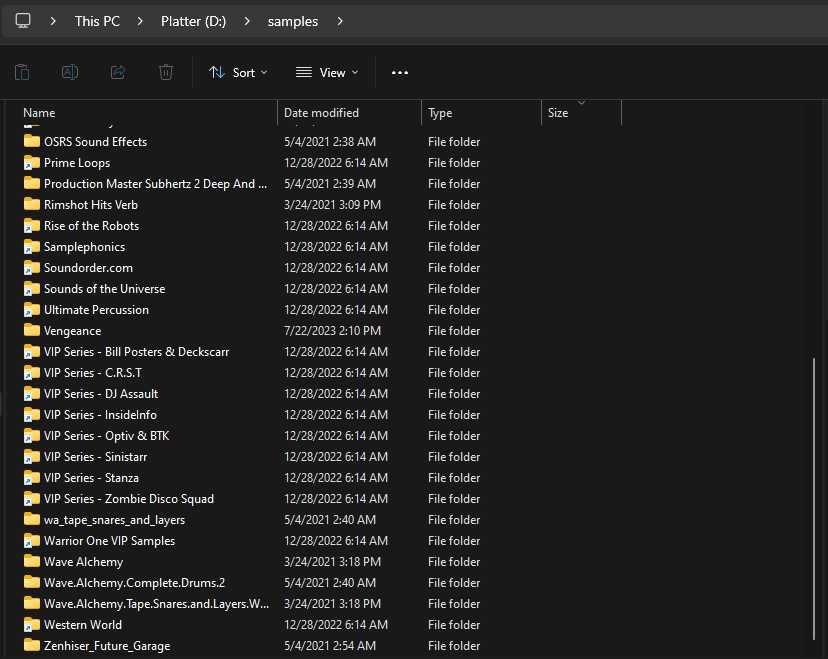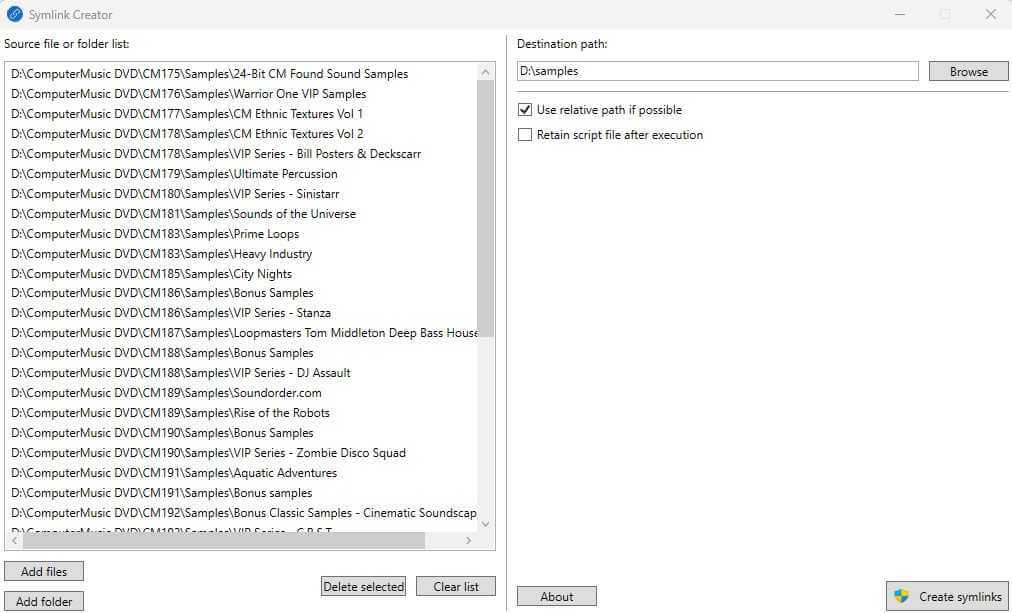Organize your sample library with symbolic links
Organizing your sample library can become a nightmare at times.
If you are an audio producer, you may have at some point run into the issue where your samples are placed on different drives or in different locations, and as you accumulate samples it quickly becomes challenging to find where they are stored.
In this article we will be exploring how to use symbolic links (symlinks) to create a centralized repository for your sample library.
Why use a symlink
A symlink is a file structure that is treated by the operating system as a pointer to another location.
Using a shortcut to a folder will not work because the DAW programs aren't able to parse the file internally. Instead we use the symlink, as the DAW perceives the file as the original file itself.
The benefit of using a symlink to organize our sample libraries is that we can organize our directories how we want on any drive or location, without having to duplicate any files (wasting space).
From this
To this
Creating a symlink: GUI (graphical user interface)
This method will be preferred as it automates the steps necessary to create the symlink - and if you have a lot of folders it will save a ton of time!
We will be using a tool called SymlinkCreator. Head over to the Github repository where it is stored and click Releases, then simply download latest zip file, extract its contents, and run the executable.
Add folders to source list, set destination path, and create symlinks
Steps
- Click Add folder (or Add files if you are linking separate files)
- Navigate to folder and click Select Folder
- Repeat steps 1 and 2 for the folders you want to symlink
- Click Create symlinks
If everything went good, you will be met with an information box letting you know that the process went smooth and there were no errors. Double-check your destination path directory to see that the symlink files were created.
Creating a symlink: CLI (command line interface)
Another method is to invoke mklink directly from the command line. This is the program that the GUI uses in the background to create a symlink.
Open a command prompt as administrator and run the following command for each folder you want to create a symlink for:
mklink /d <source_folder> <destination_folder>